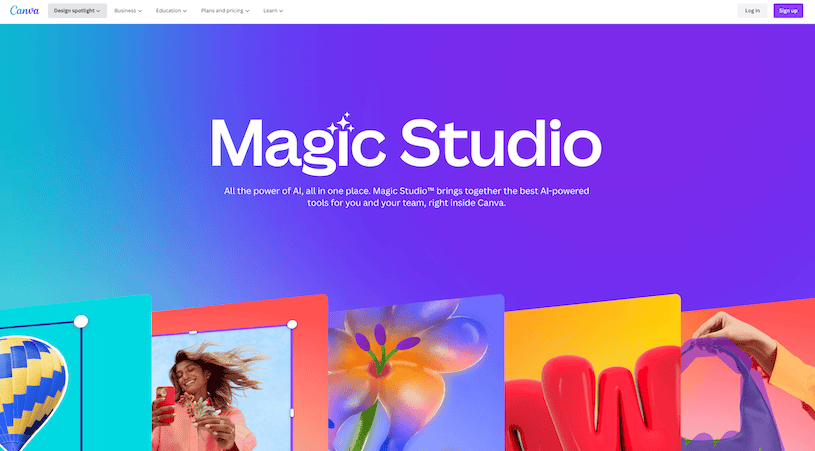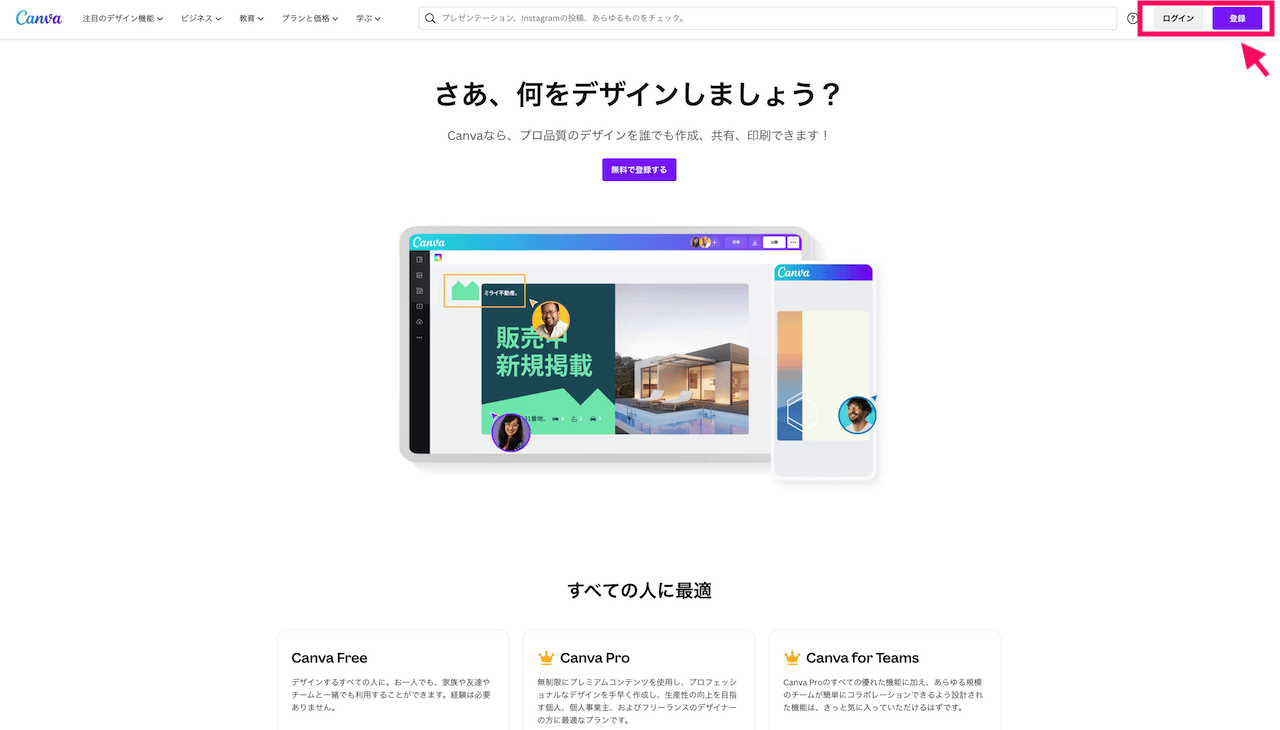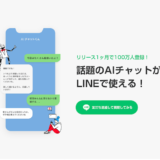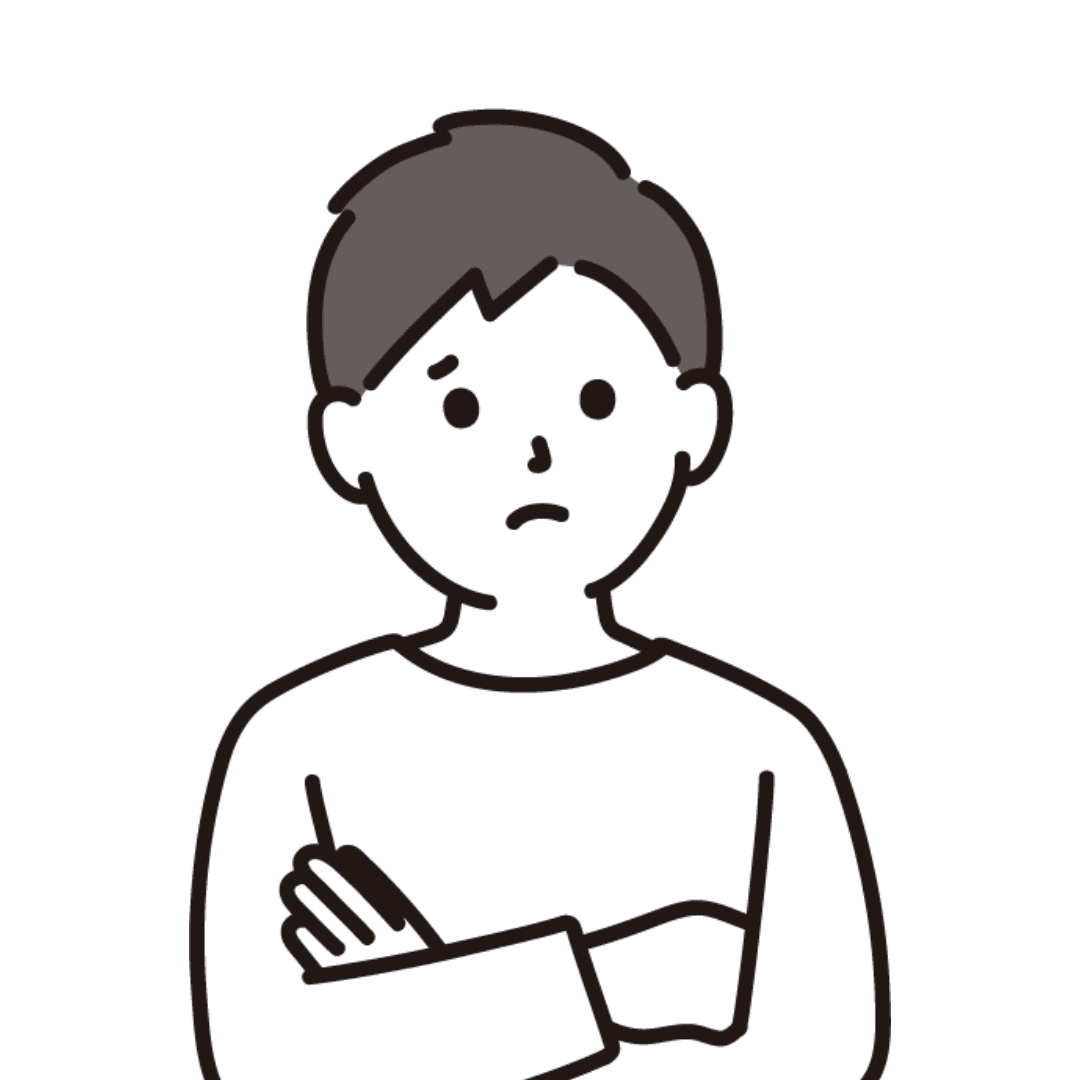

この記事を読めば、誰でも簡単に動画生成やプレゼンテーションの生成ができるようになりますよ。
- Magic Studioでテキストから自動で画像を生成できる
- Magic Studio&Canvaでできることを紹介
- プレゼンテーションはテンプレートを選んで簡単に作れる
Magic Studioとはどんなツール?
Magic Studioとは、2023年10月に発表されたばかりのAIデザインツールとして注目を集めています。
Canvaというデザインツールの有料登録をすると、Magic Studioを利用できます。
月額1,500円の料金設計で、有料プランは30日間の無料トライアルがあるので、気になる方は試してみましょう。
Magic Studioの使い方
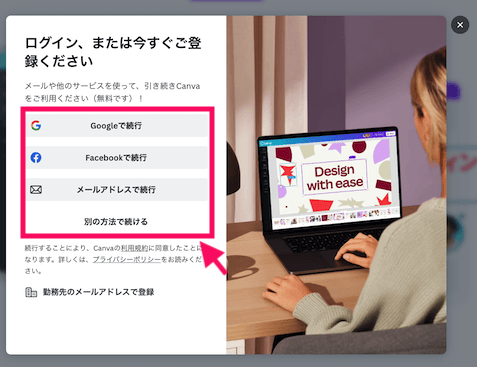
すでにCanvaを使用したことがある方はアカウントにログインします。これから利用する方は、メールアドレスを登録するか、既存のアカウントから登録しましょう。Googleアカウントをお持ちの方は、そこからログインすると簡単ですよ。
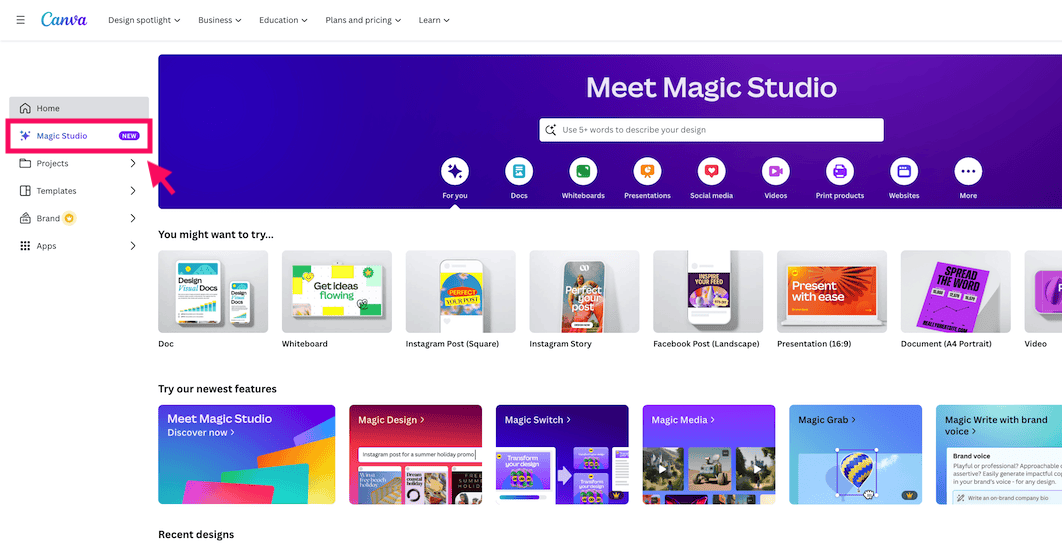
ホーム画面にログインをすると、左側にMagic Studioというタブがあるのでクリックしましょう。言語を日本語に設定している方は、表示されませんので、画面左側にある「アプリ」を選択します。
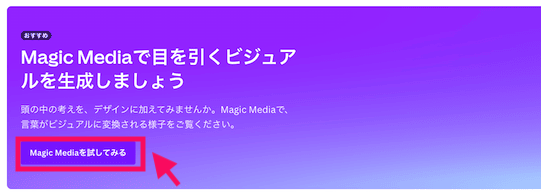
「Magic Mediaを試してみる」をタップすると各機能を選択できるようになります。
次からは各機能の詳細と使い方を紹介します。
Magic Studio完全ガイド!使い方をわかりやすく解説
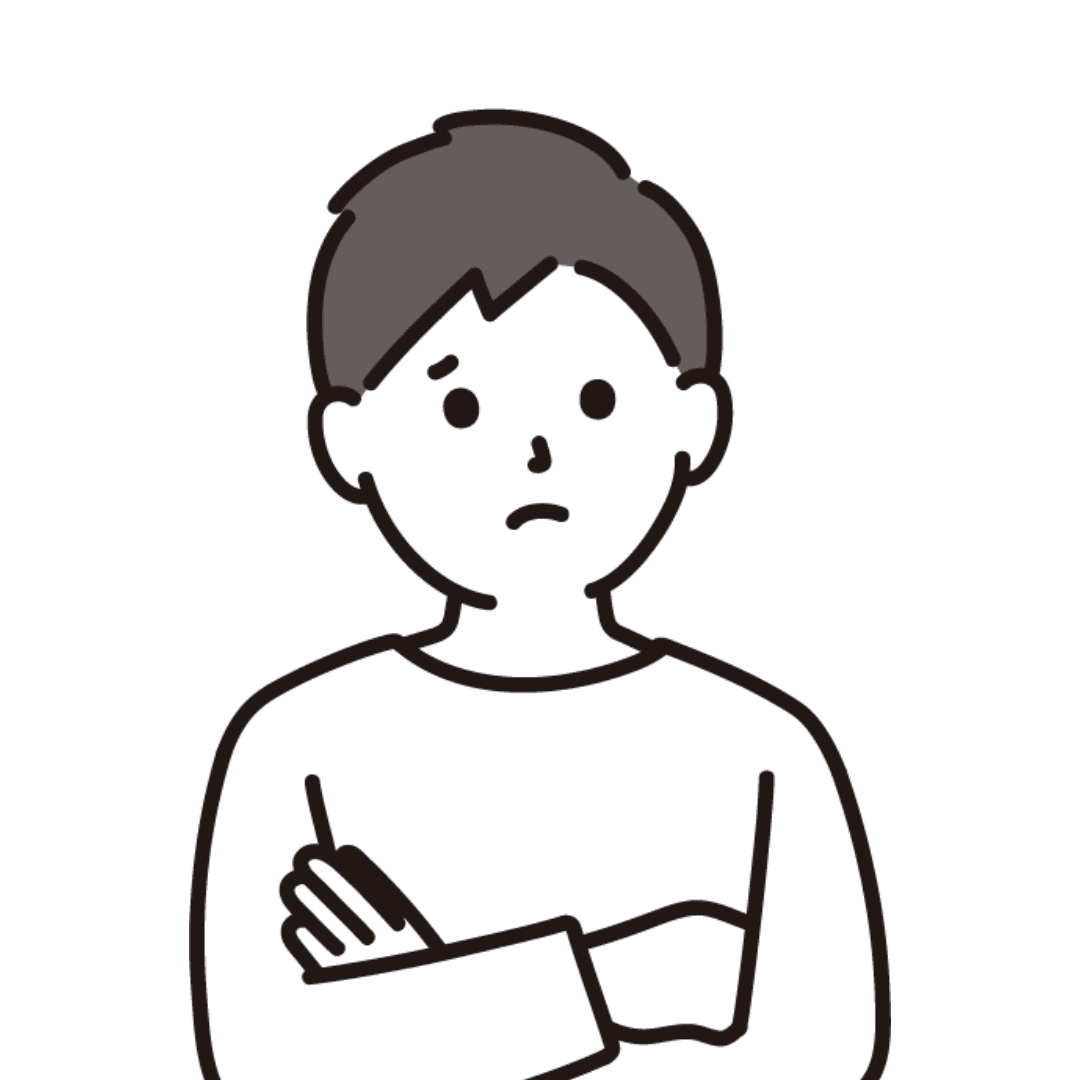

- Magic Media|テキストから画像/動画を生成
- Magic Expand|写真の拡大
- Magic Switch|プレゼンテーションをドキュメントに変更
- Magic Switch|既存のプレゼンテーションテンプレートを翻訳
Magic Media|テキストから画像を生成

Magic Mediaとは文章から画像を生成できるツールです。
実際に「車が行き交う都市を歩くキリン」を作成してみました。
作成手順は以下のとおりです。
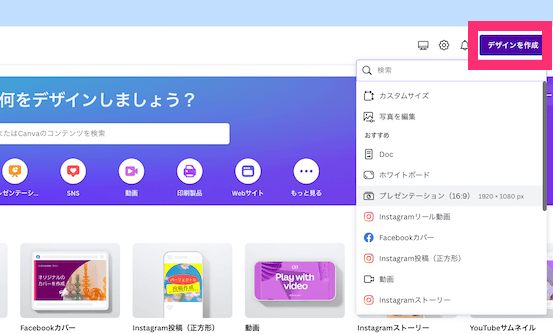
ホーム画面右上にある「デザインを作成」から好きなフォーマットを選択しましょう。プレゼンテーションやロゴなど複数のフォーマットがあります。好きなサイズを指定したいときは、一番上にあるカスタムサイズから縦と横の幅を指定しましょう。
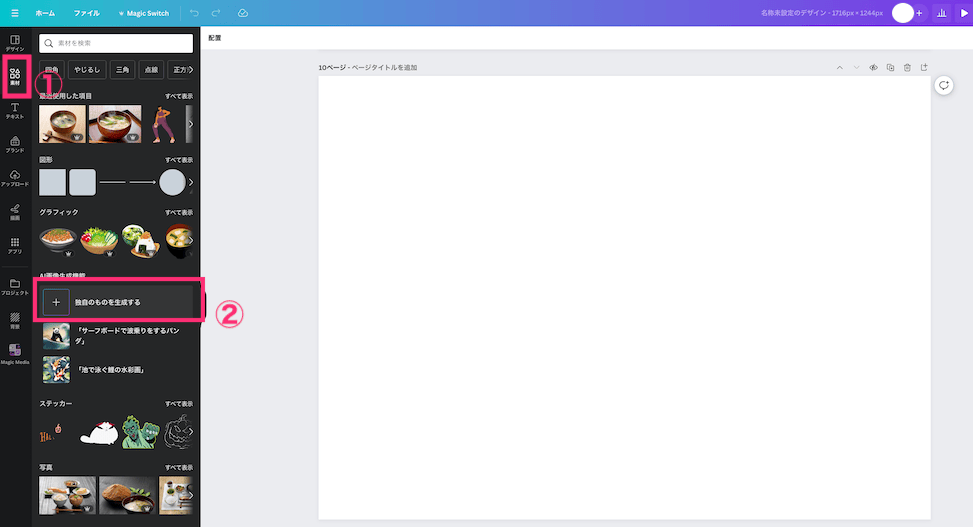
「素材」から「独自のものを選択する」をタップしてください。
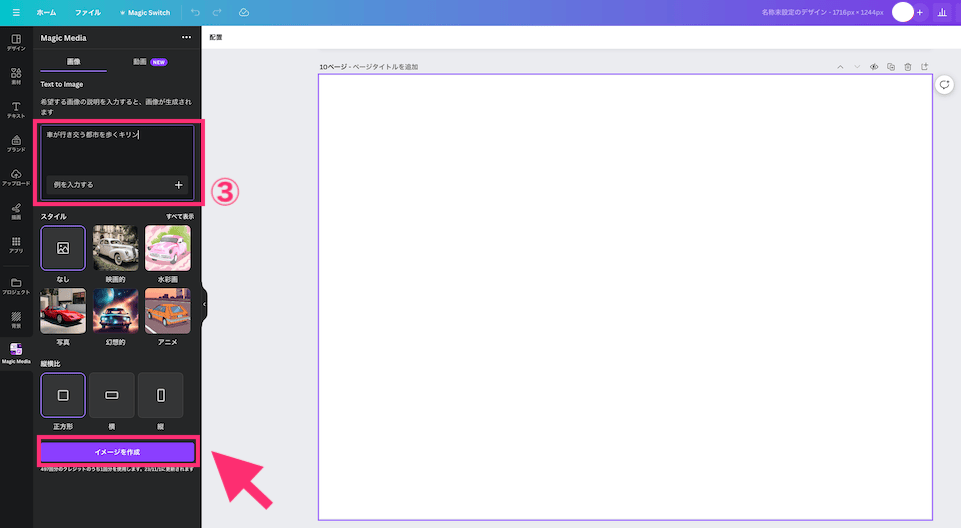
画像の指示を入力しましょう。今回は「車が行き交う都市を歩くキリン」という文章を入力しています。
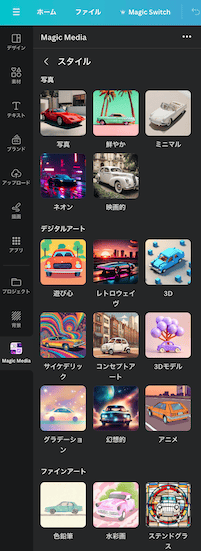
生成したい画像スタイルと縦横比を選択します。スタイルの横にあるすべて「表示する」を選択すると、一覧が出ます。写真・ミニマル・3D・アニメなど様々なスタイルがあります。すべて選択したら、イメージを作成をクリックすると画像が出力されます。
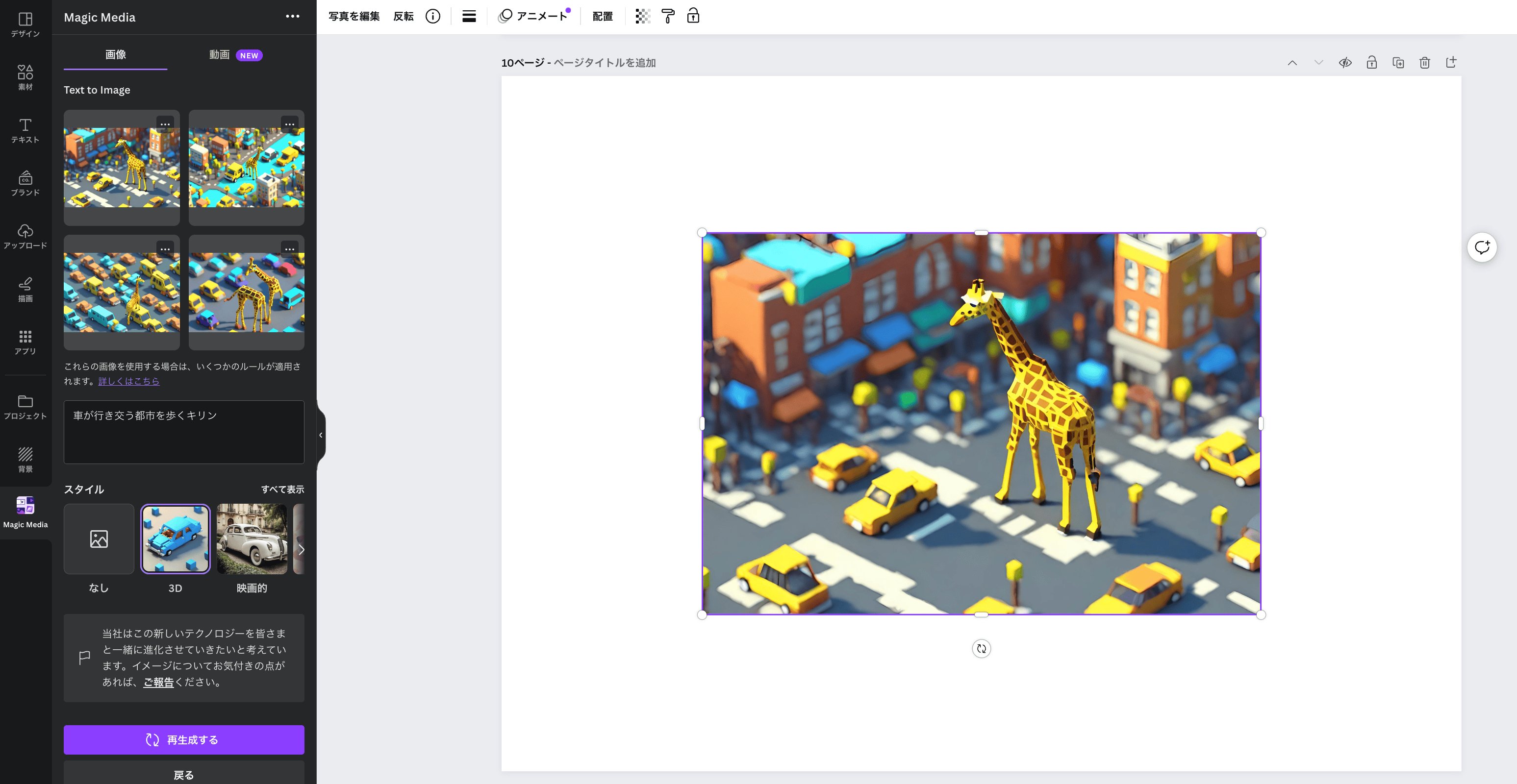
生成した画像をタップすると右画面に表示できます。
Magic Media|テキストから動画を生成
このような動画をテキストから生成できます。
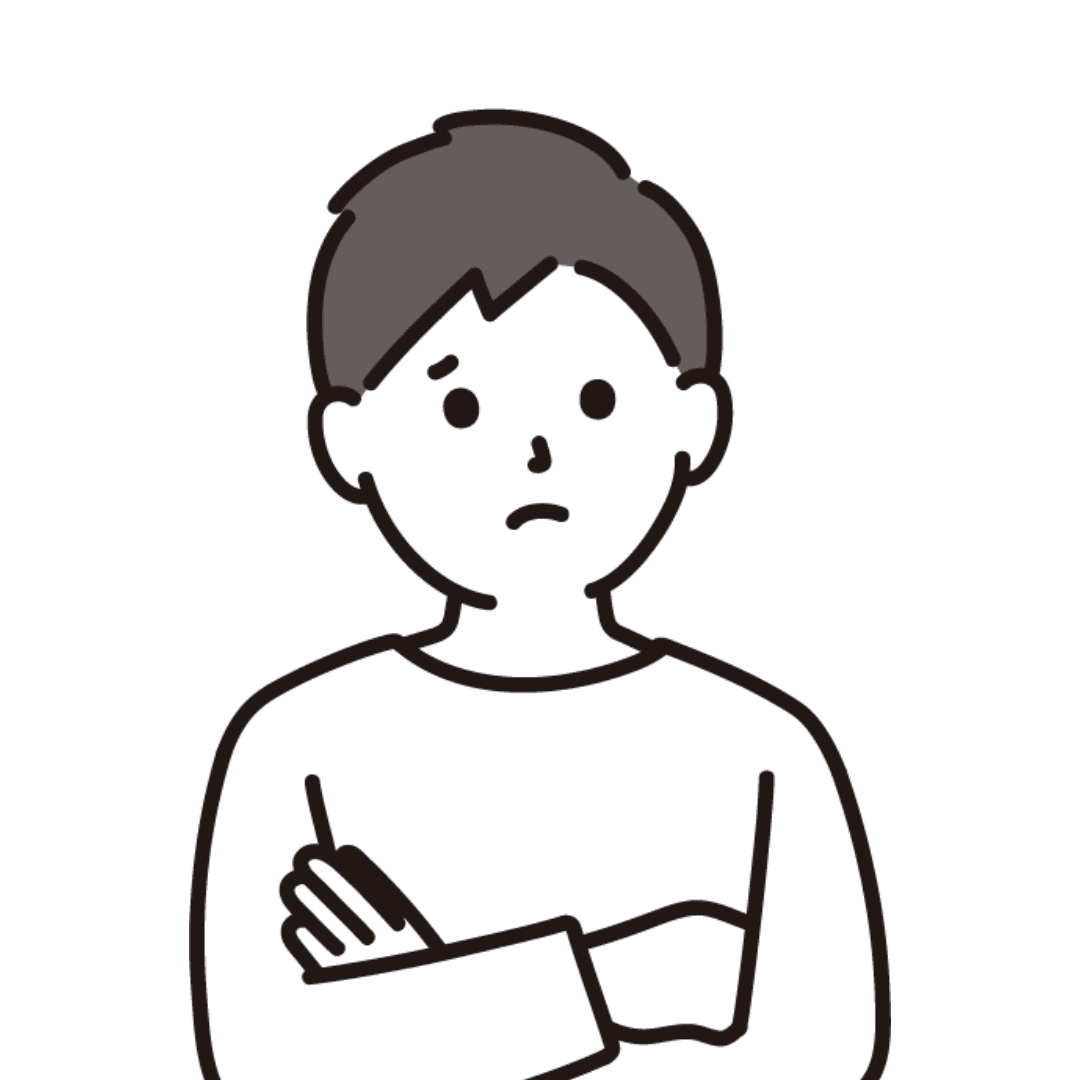
「雪で覆われた美しい山々、プロの映画撮影スタイル、自然光」というテキストで生成されました。
動画を作成したいときは、動画を選択しましょう。
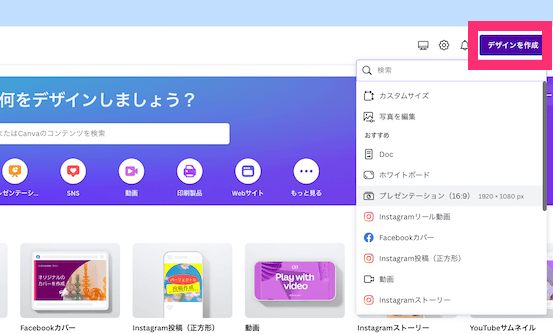
ホーム画面右上にある「デザインを作成」からフォーマットを選びます。Youtubeやプレゼンテーションなどいくつも選択肢があります。
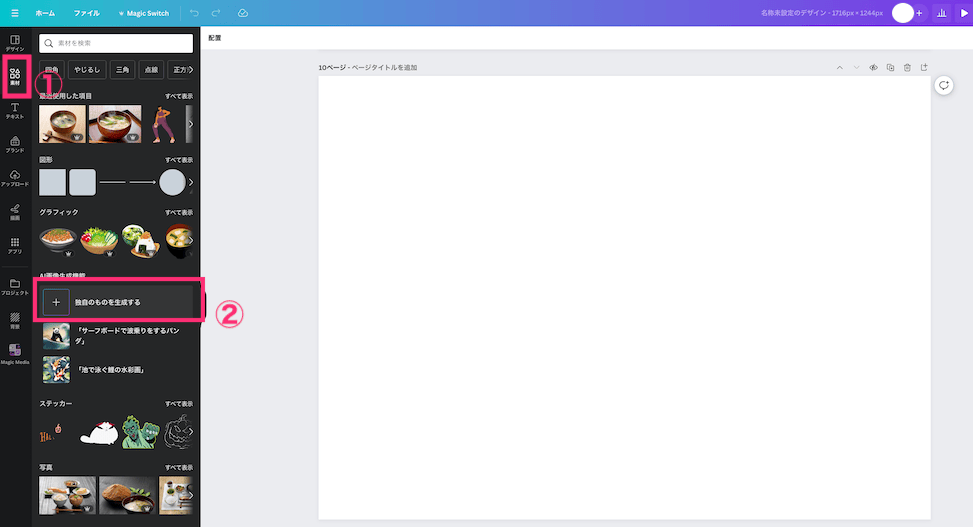
「素材」から「独自のものを選択する」をタップしてください。
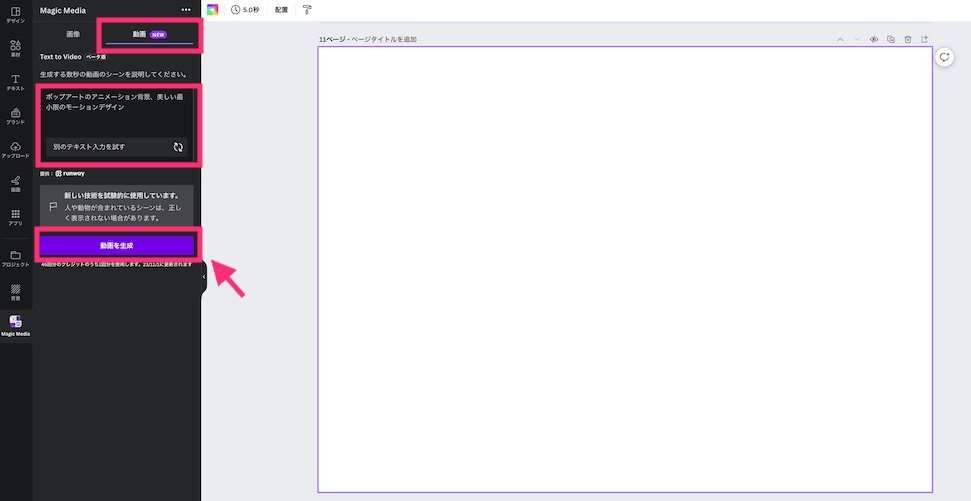
画面の下にある動画をクリックします。ボックスに生成したい動画の指示を入力します。今回は「雪で覆われた美しい山々、プロの映画撮影スタイル、自然光」と入力しています。
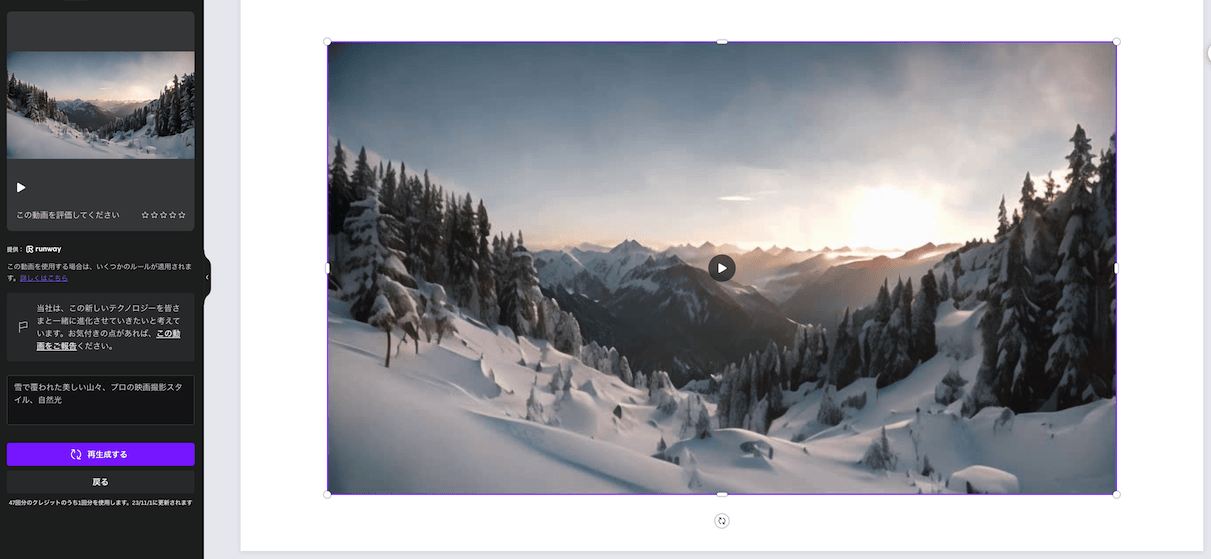
左側に生成された動画をクリックすると、右側に挿入できます。
Magic Switch|プレゼンテーションをドキュメントに変更
Magic Switchではプレゼンテーションをドキュメントに変えられます。
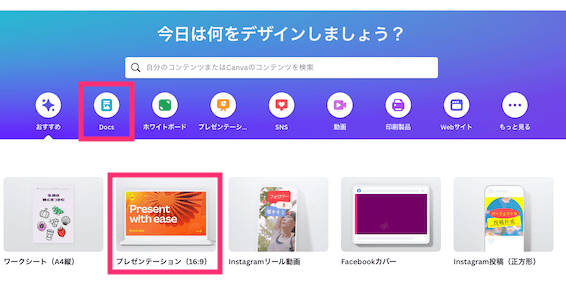
画面中央にあるDocsからプレゼンテーションを選択します。Youtubeなど作成したいフォーマットがある場合、別のものを選びましょう。
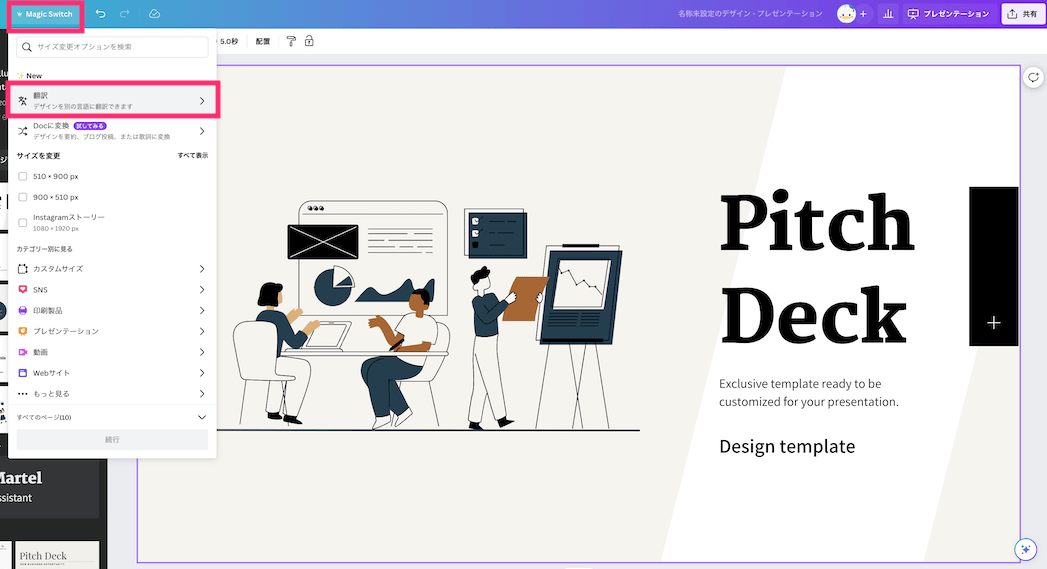
プレゼンテーションのテンプレートを挿入します。次に画面左上のMagic Studioを押して、Docに変換をクリックします。
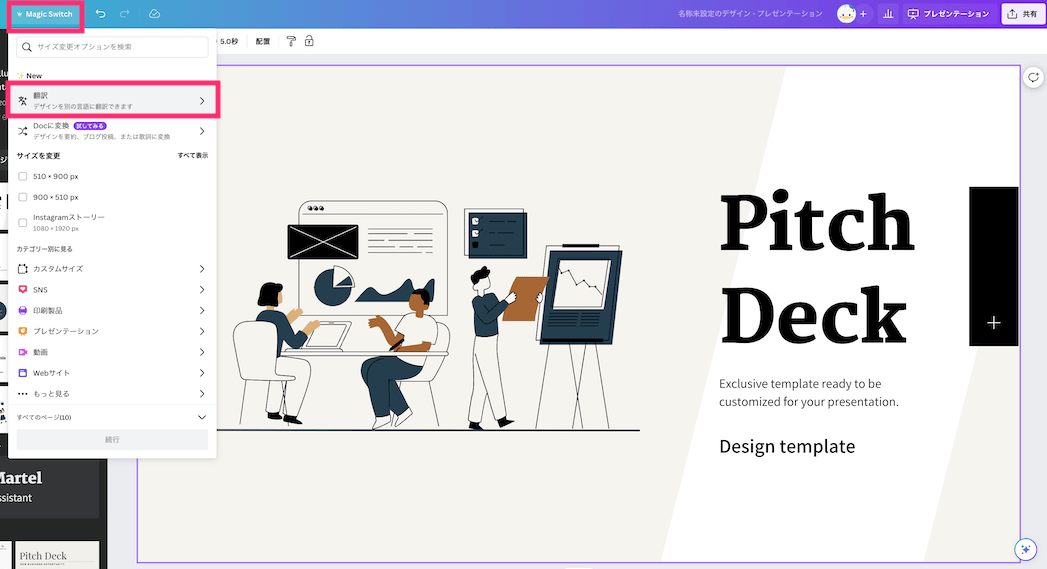
テキストの書式を選択して、変換を押しましょう。
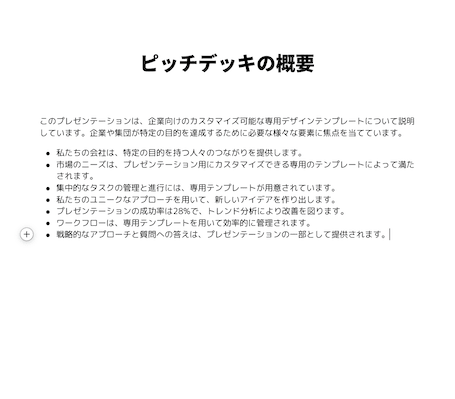
プレゼンテーションがドキュメントに変換されました。
Magic Switch|既存のプレゼンテーションテンプレートを翻訳
1つのテキストを要約したり、プレゼンテーションにしたり一瞬で変更できます。
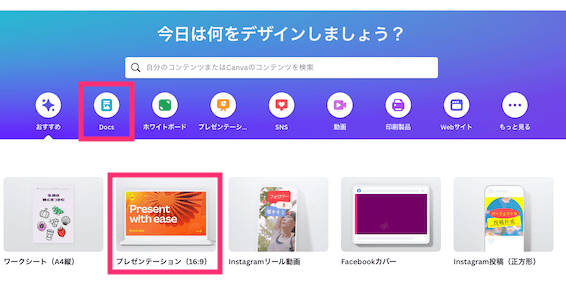
画面中央にあるDocsからプレゼンテーションを選択します。Youtubeなど作成したいフォーマットがある場合、別のものを選びましょう。
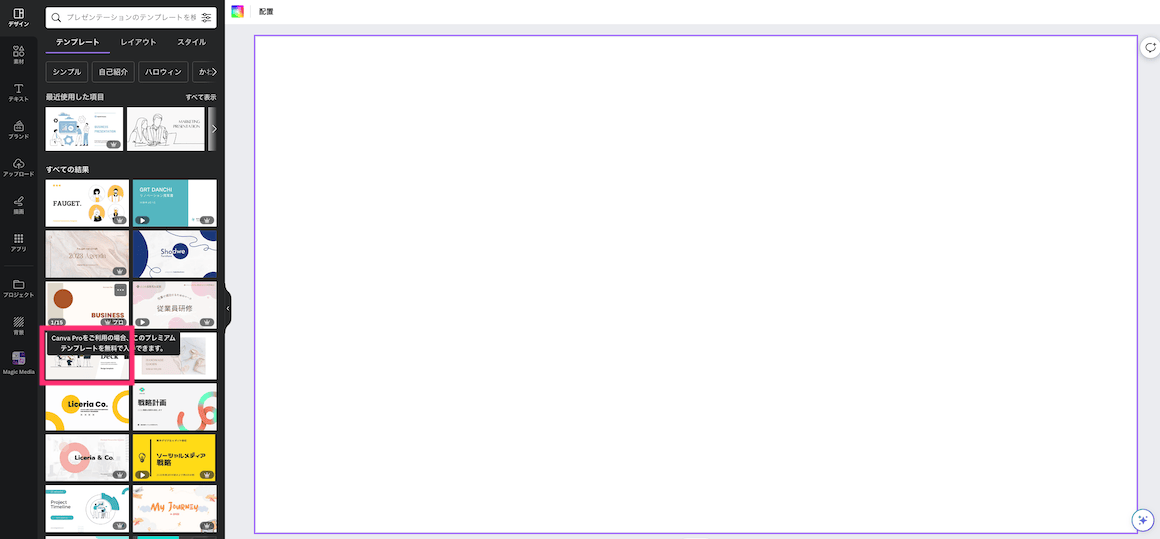
テンプレートの中から好きなものをクリックします。
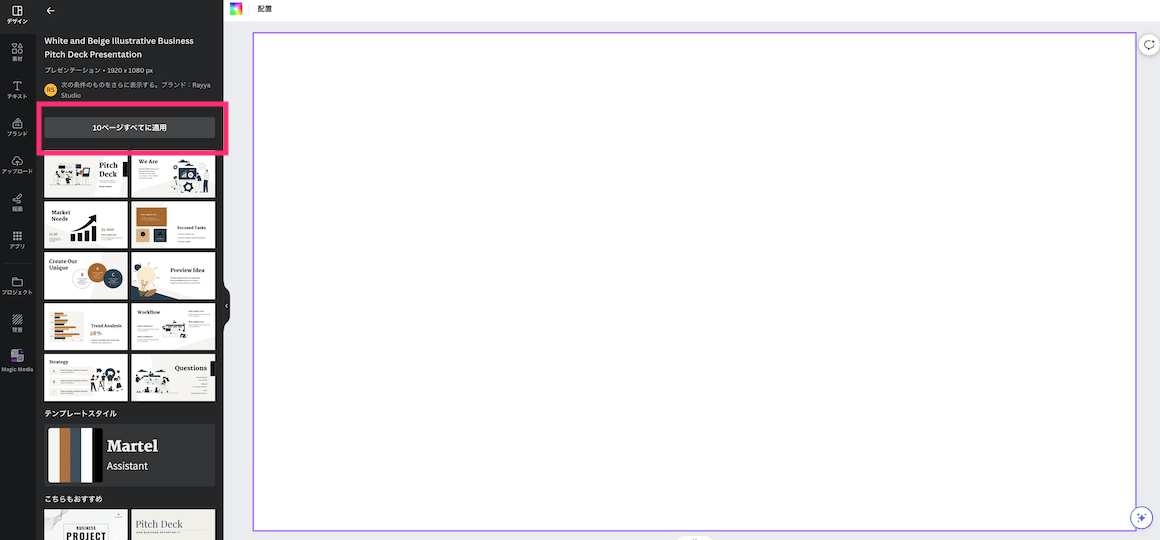
「10ページすべてに適用」をクリックすると、10ページ分のテンプレートを作成できます。
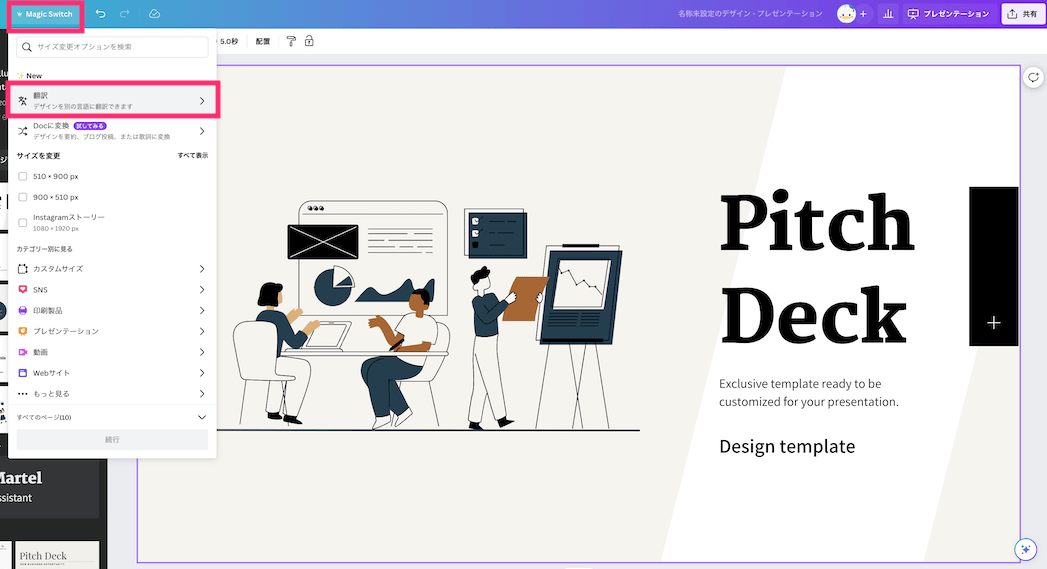
左上にあるMagic Switchから翻訳をクリックすると、英語の文章が翻訳されます。日本語以外の言語も選択できますよ。
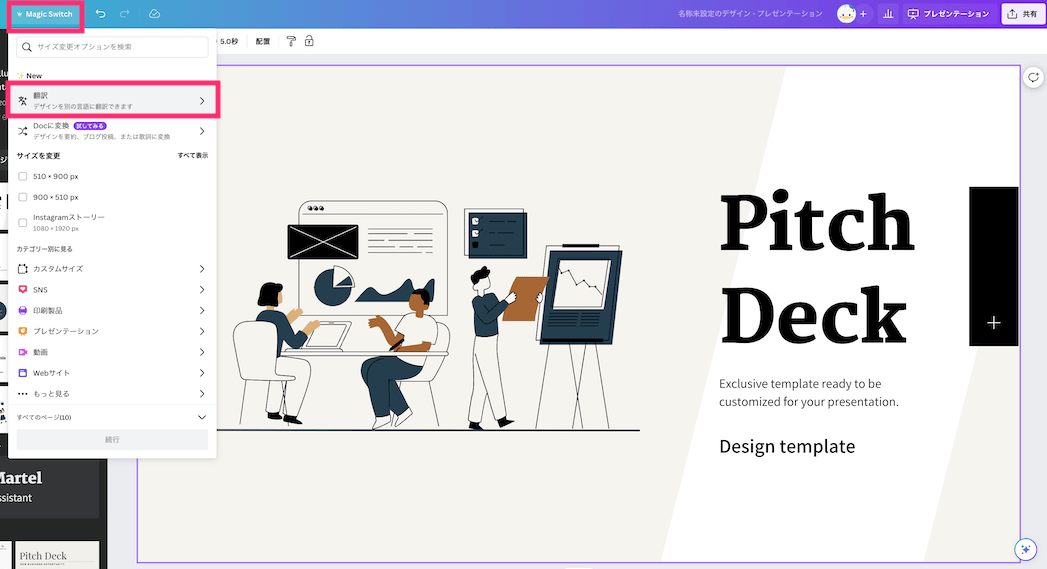
続いて、翻訳したい言語とページを指定します。
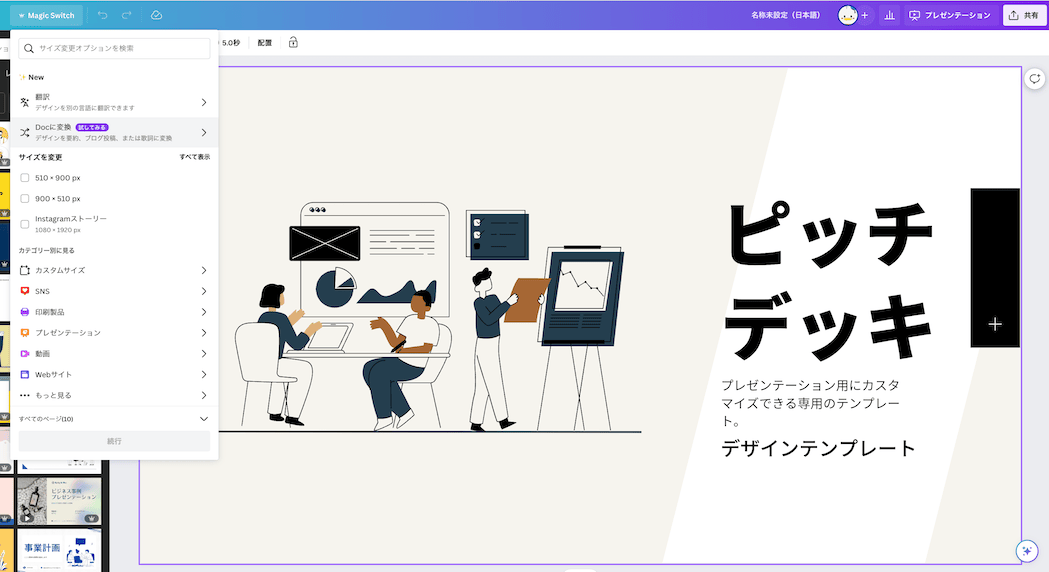
日本語の文章が完成!
日本語と英語2種類のプレゼンテーションを用意するときに、役立ちますね。
Magic Expand|写真の拡大
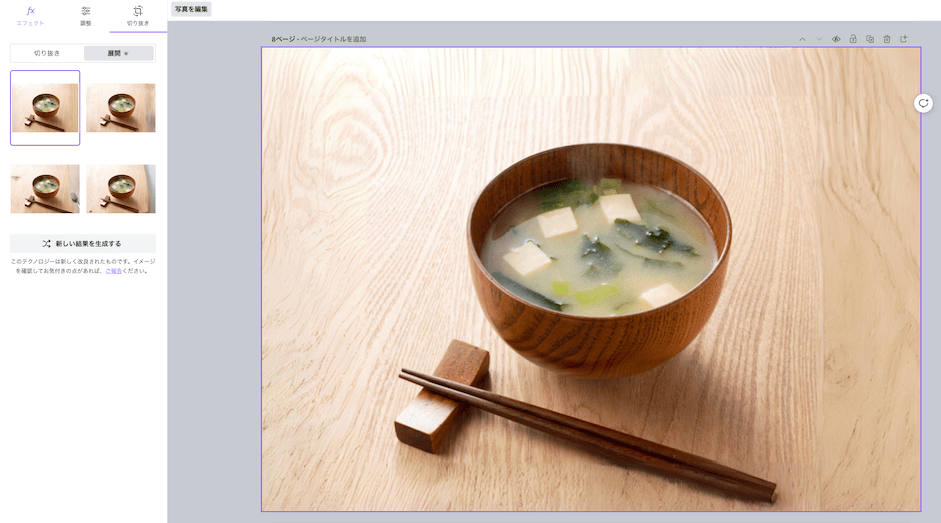
Magic Expandを使用すると、画質を変えずに写真を拡大できます。
お味噌汁の画像を拡大してみましょう。
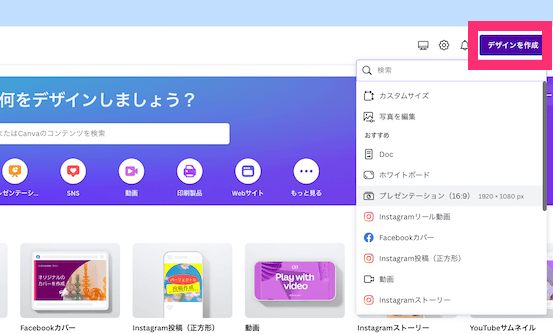
ホーム画面右上にある「デザインを作成」から好きなフォーマットを選択しましょう。
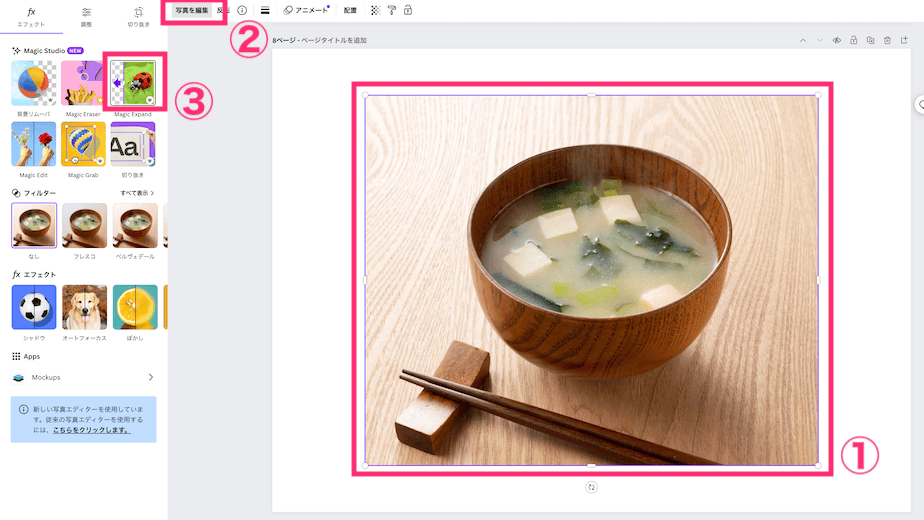
写真を選択して、Magic Expandをクリックします。
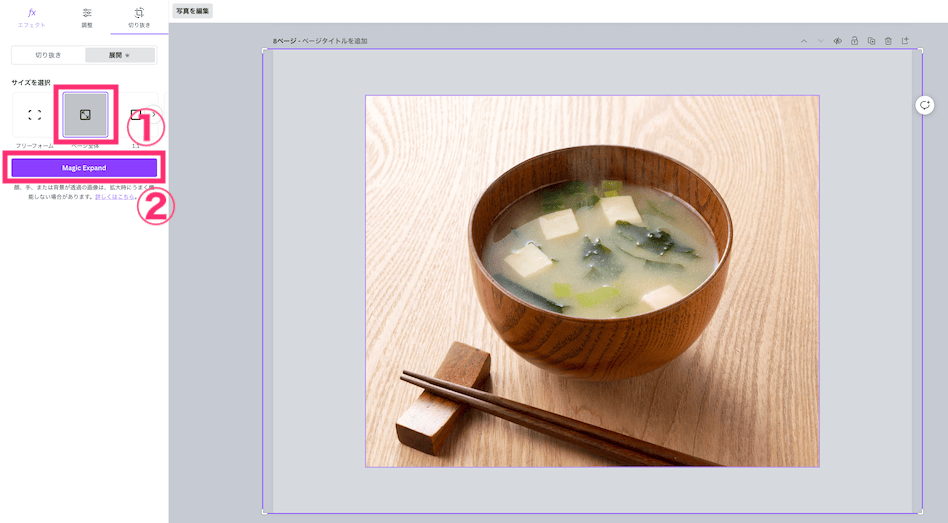
サイズを指定して、Magic Expandを選択すると画質を変えずに画像を大きくできます。
Magic Studioで生成した画像や動画をダウンロードする方法
画面右上にある共有をクリックします。
次にダウンロードを選択し、ファイルの種類とダウンロードしたいページを選択します。
Magic Studioまとめ
Magic Studioでは画像や動画を作成できます。テキストで画像の一部を変更できるツールは多くないので、デザイナーには便利なツールです。
無料で使用できる画像やテンプレートもあるので、ぜひチェックしてみてくださいね。