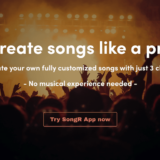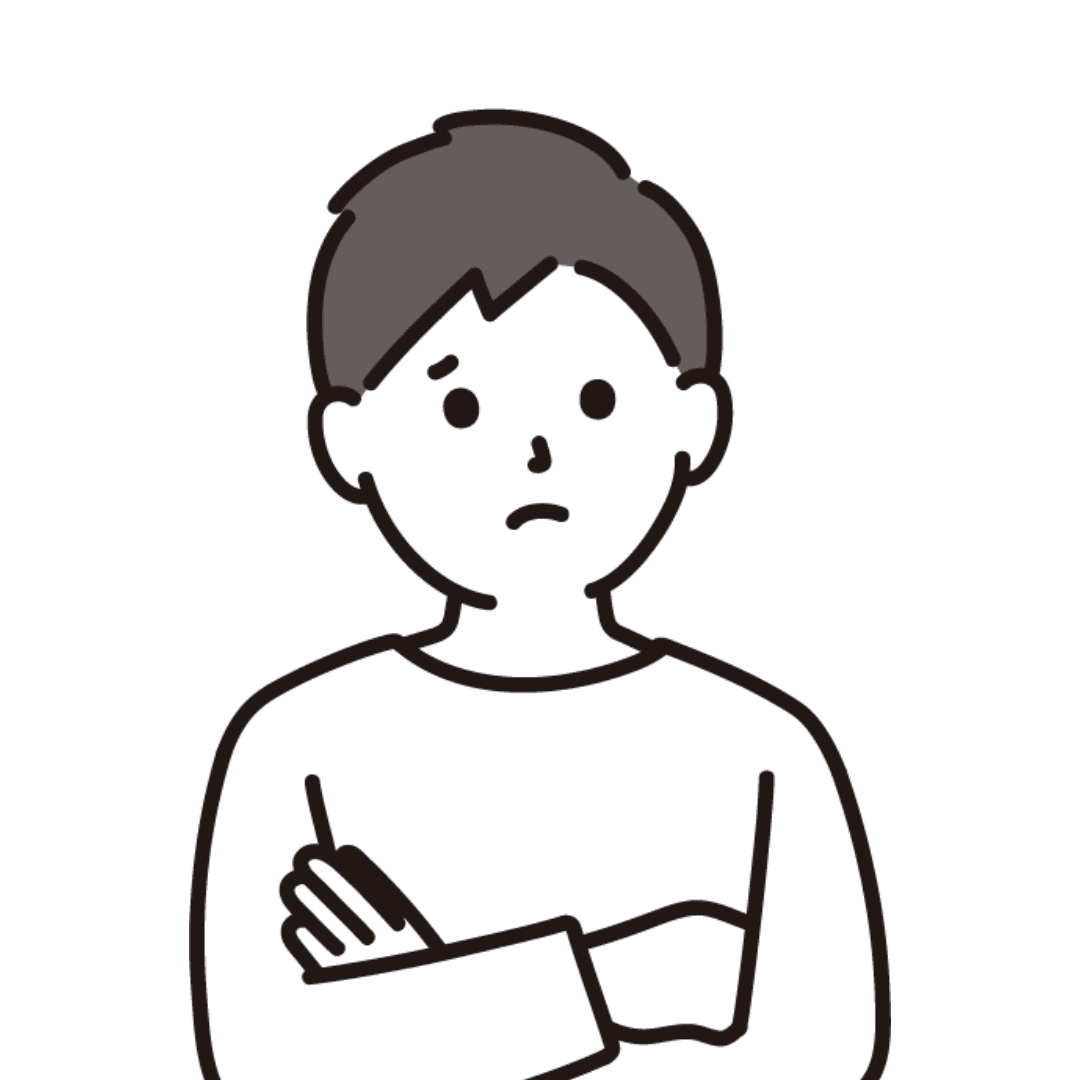
今回はWordPressブログの始め方を画像つきでわかりやすく解説します。
ブログは隙間時間に取り組めて、失敗してもリスクがほぼないので、副業初心者におすすめです。
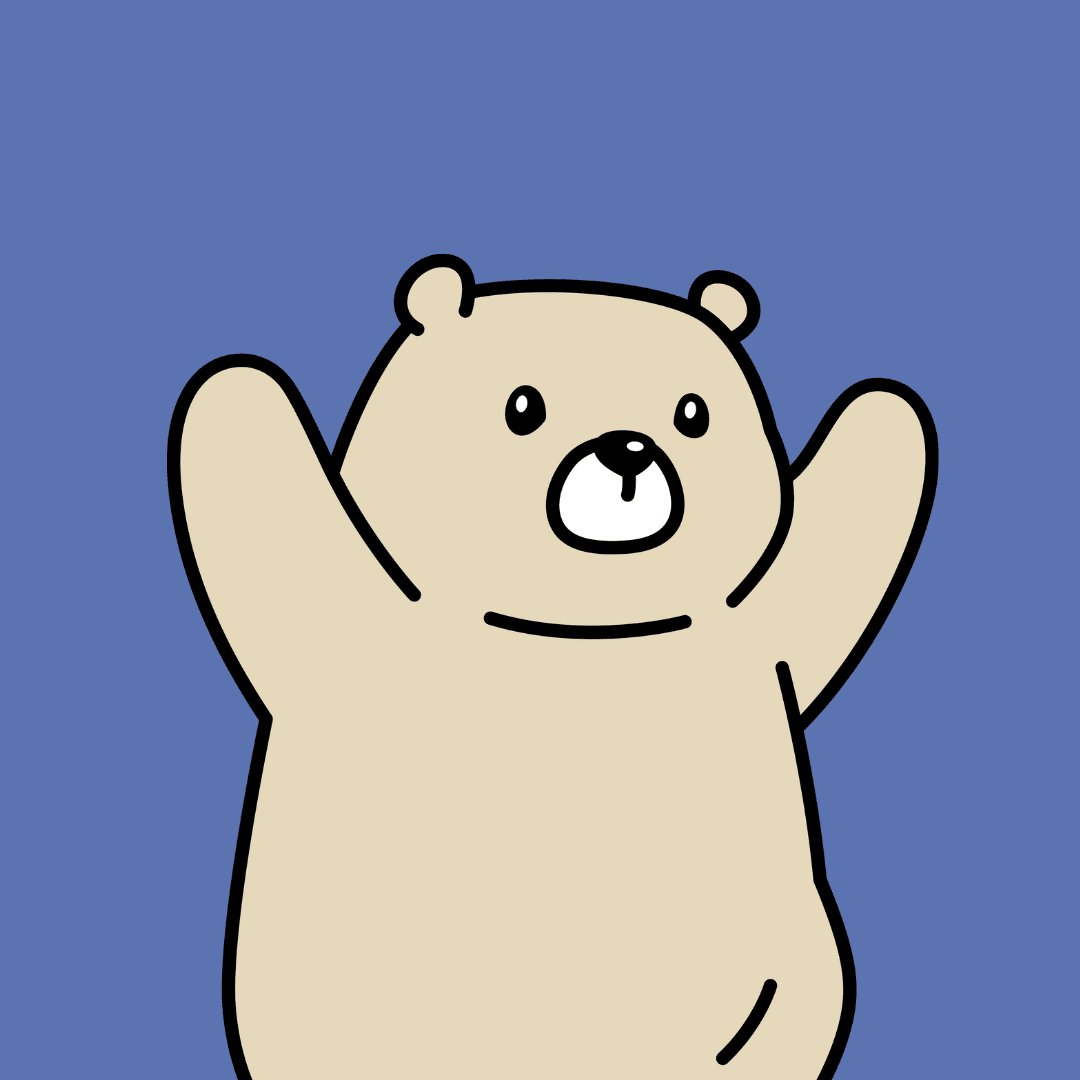 AIタイムズ君
AIタイムズ君
キャンペーンを利用すれば、実質無料で始められるのでお見逃しなく!
ブログを無料で始める方法
ブログを始めるには、レンタルサーバーやドメインなどの初期費用がかかることが一般的です。
しかし、一部のレンタルサーバーでは、初月無料やキャンペーンを利用して、実質無料でブログを開始することも可能です。
以下では、そうしたコストを抑えたブログ開始方法を紹介します。
WordPressブログの始め方は3ステップ
WordPressブログを始めるには、いくつかの手順を踏む必要があります。
本記事では、サーバーの契約から、WordPressのセットアップ、基本設定、テーマの導入まで、1つずつ丁寧に解説します。
WordPressブログを始めるための準備
WordPressブログを始めるには、レンタルサーバー、ドメイン、そしてWordPress自体が必要です。
レンタルサーバーは、ブログデータを保存する場所、ドメインはブログのアドレスとなります。
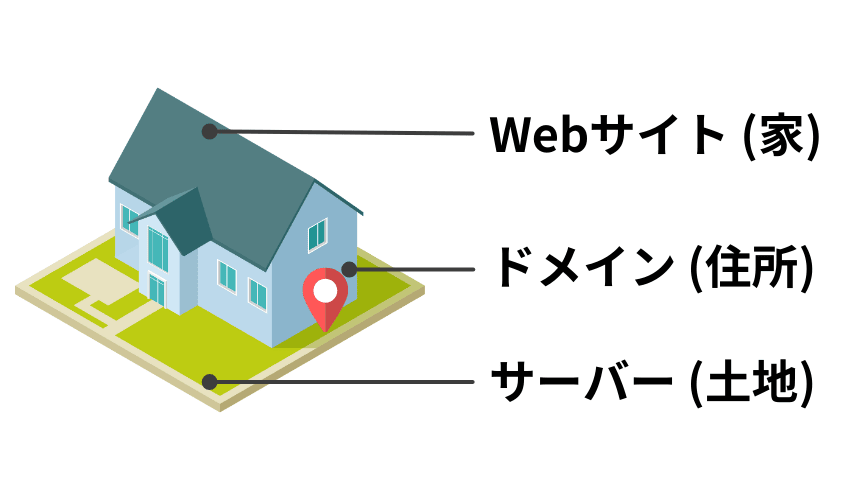
- サーバー:土地
- ドメイン:住所
- Webサイト(WordPress):家
これらを設定し、WordPressをインストールすることで、ブログの基本的なフレームが完成します。
WordPressブログを始めるときの初期費用
- サーバー:月に1,000円程度
- ドメイン:無料
- WordPress:無料(有料のものもある)
ブログを始める初期費用や、継続的な運営費用について詳しく解説します。
あなたの目的や予算に合わせて、最適な方法を選んでください。
手順1:レンタルサーバーに登録する
まずレンタルサーバーを契約します。
初心者におすすめのレンタルサーバーは、操作性がわかりやすく、費用が安いConoha Wing(コノハウィング)です。
ドメインを無料で取得できるため、ブログを作るときにかかる費用を安く抑えられます。
- 初期費用は無料
- ドメイン2つまで永久無料
- サーバー速度は国内No.1を獲得
- ブログを始めるときの操作性が高い
ここからはConoha Wingでブログを開設する方法を紹介します。まず公式サイトにアクセスします。
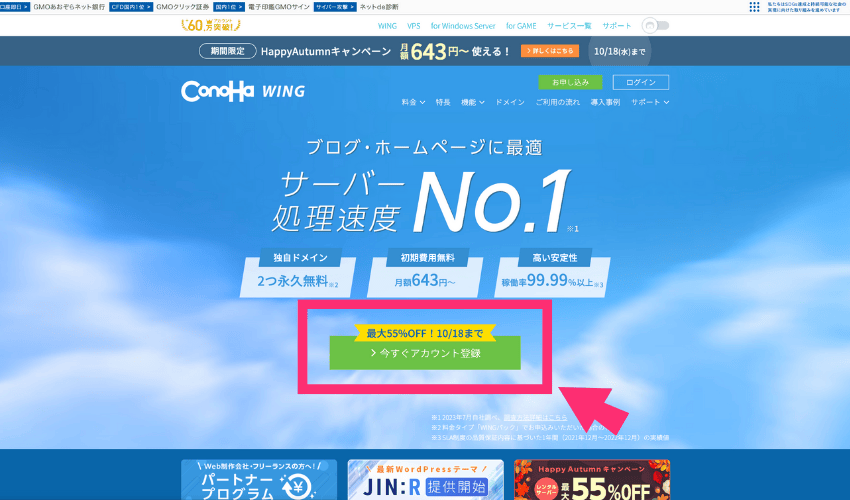
今すぐアカウント登録をクリックします。
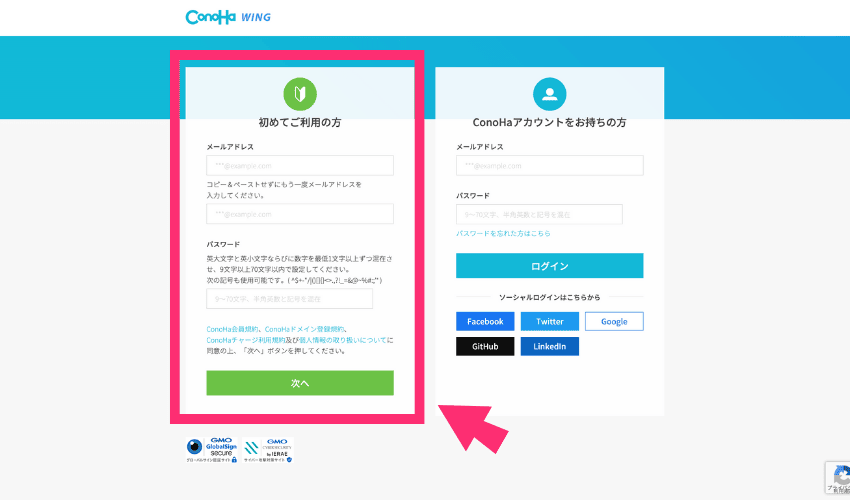
左側の初めてご利用の方の欄にメールアドレスとパスワードを入力して、次へをクリックします。
次にサーバー契約プランを設定しましょう。
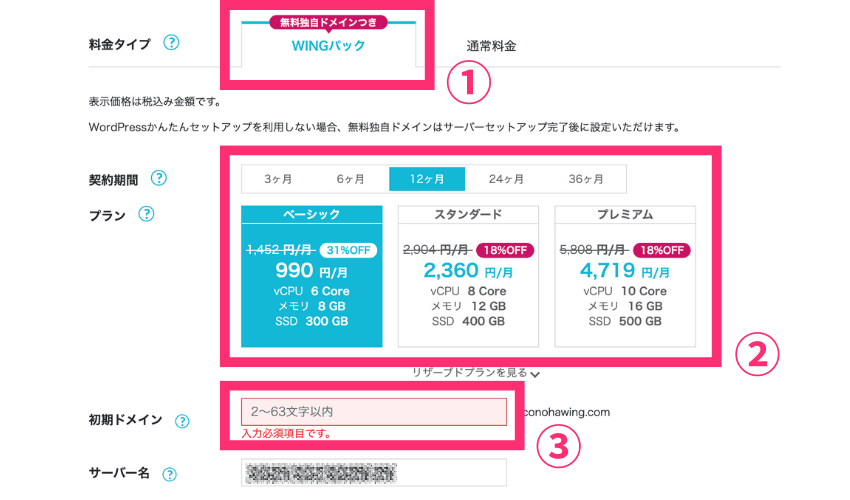
- 料金タイプ:WINGパックを選択
- 契約期間:3ヶ月から36ヶ月まで選べる
- プラン:ベーシック
- 初期ドメイン:適当な文字でOK(今後使用する予定なし)
- サーバー名:そのままでOK
料金タイプは割引やドメインプレゼントがあるWINGパックがお得です。
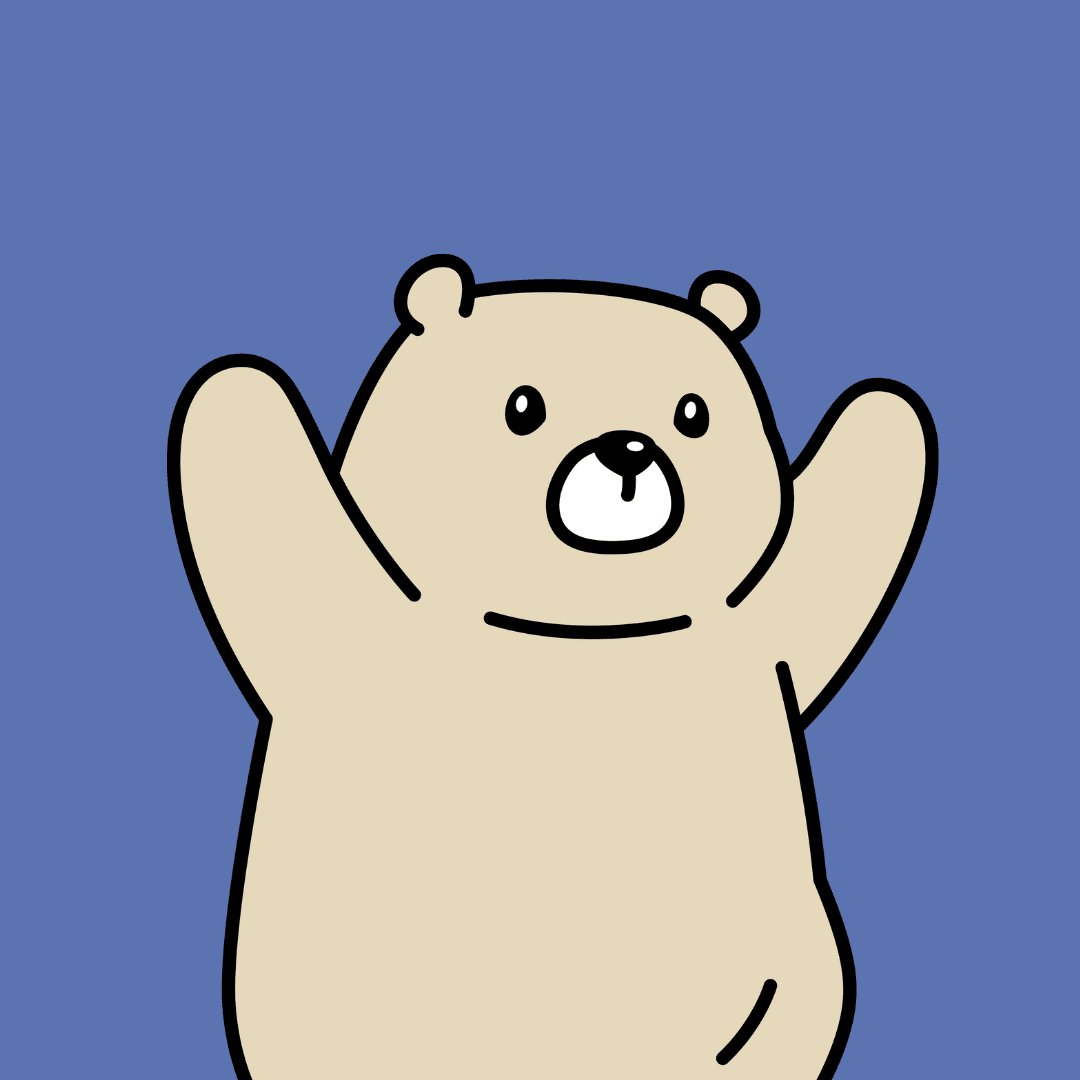
手順2:WordPressかんたんセットアップを設定する
続いてWordPressのセットアップをします。WordPressかんたんセットアップの項目を見ていきましょう。
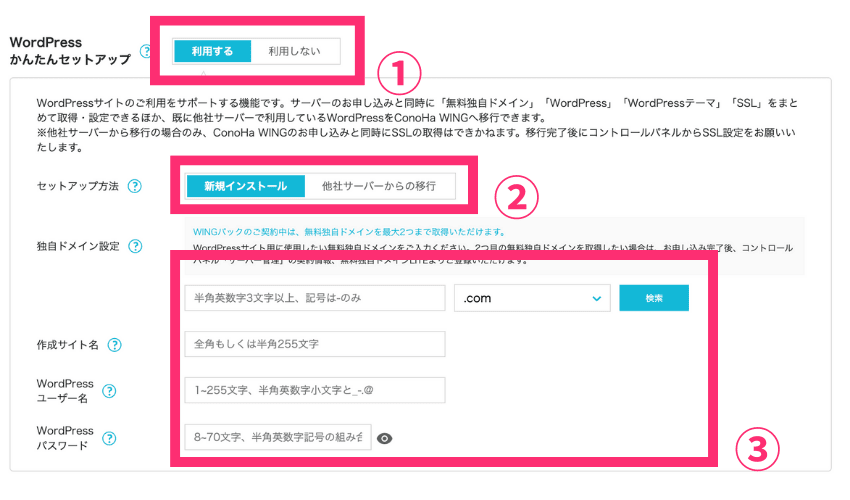
- WordPressかんたんセットアップ:利用するを選択
- セットアップ方法:新規インストールを選択
- 独自ドメイン設定:好きなドメイン名を入力
- 作成サイト名:好きなブログ名を入力
- WordPressユーザー名:好きなユーザー名を入力
- WordPressパスワード:好きなパスワードを入力(サイトのログイン時に使用)
例えばドメイン名を「AI-blog」と指定すると、ホームページは「AI-blog.com」と表示されるようになります。
ドメイン名は後から変更することができないので、よく考えてから決定しましょう。また、すでに他のサイトで登録されているドメイン名は取得できないので注意してください。
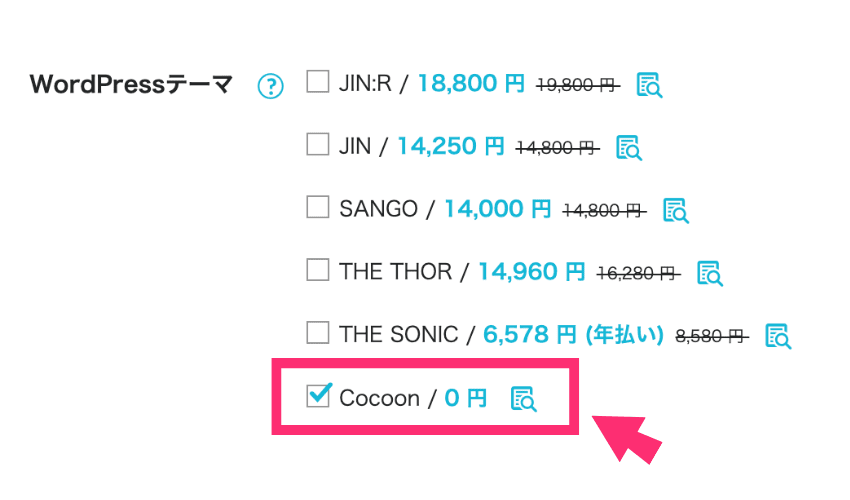
WordPressテーマとはサイトのデザインテンプレートのことです。まずは0円のCocoonを選択しましょう。
手順3:個人情報を入力する
次にお名前、メールアドレス、パスワードなどの基本情報を入力します。
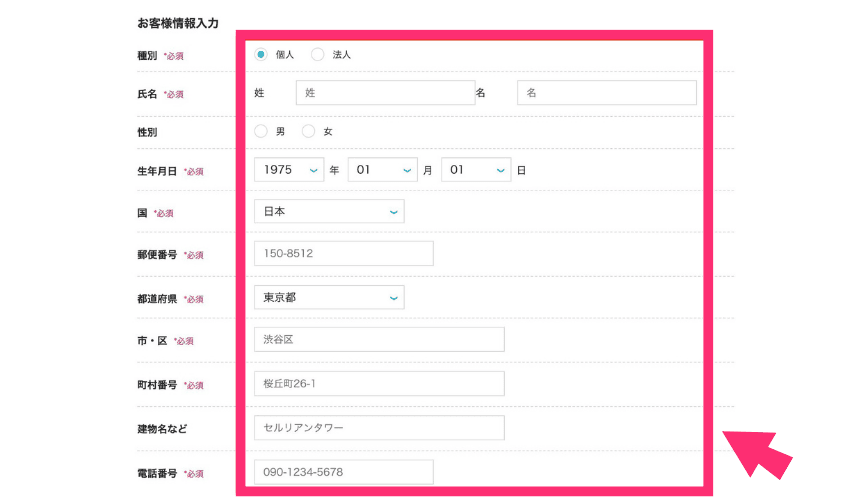
これらの情報は、アカウントの回復やサポートを受ける際にも重要となるため、正確に入力しましょう。
セキュリティの観点から、電話番号による認証が求められることがあります。
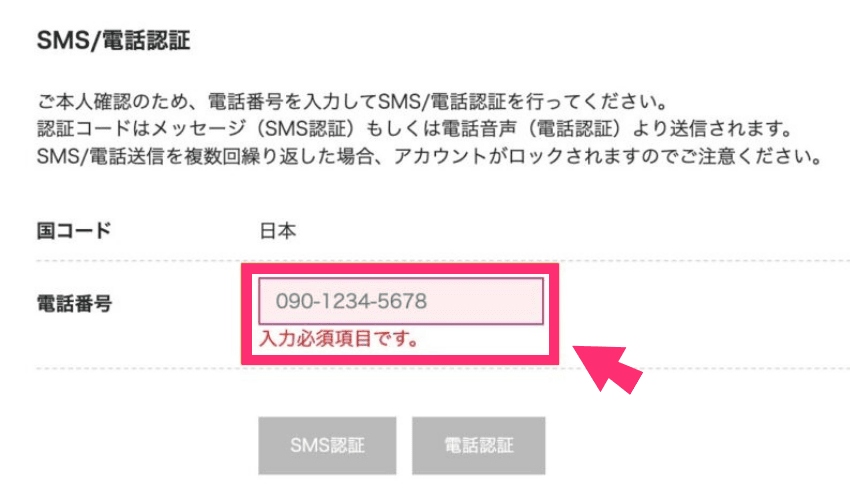
指定された番号にSMSが送られてきたら、そのコードを入力します。
支払い方法の選択
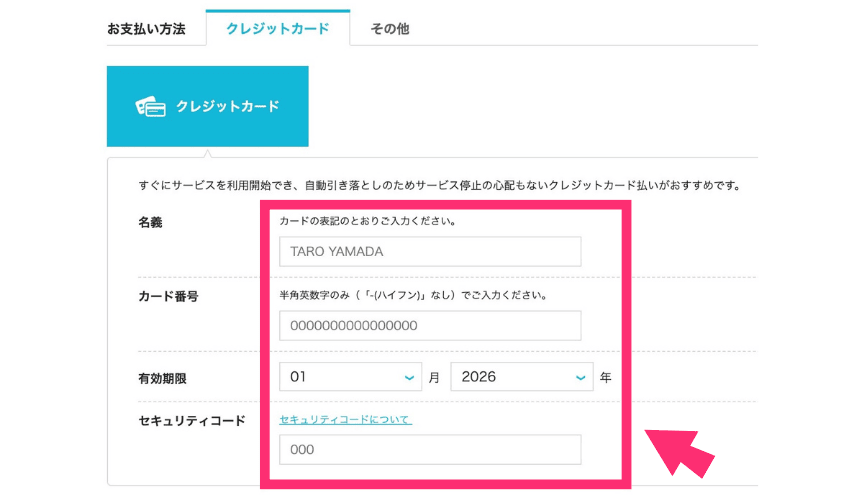
有料プランを選んだ場合、支払い情報の入力が必要です。
クレジットカード情報を安全に入力し、プランを契約しましょう。
申込完了メールが届く
すべての設定が完了すると、登録したメールアドレスに確認メールが届きます。
そのメールには、これからブログを始める上で必要な情報やリンクが含まれています。
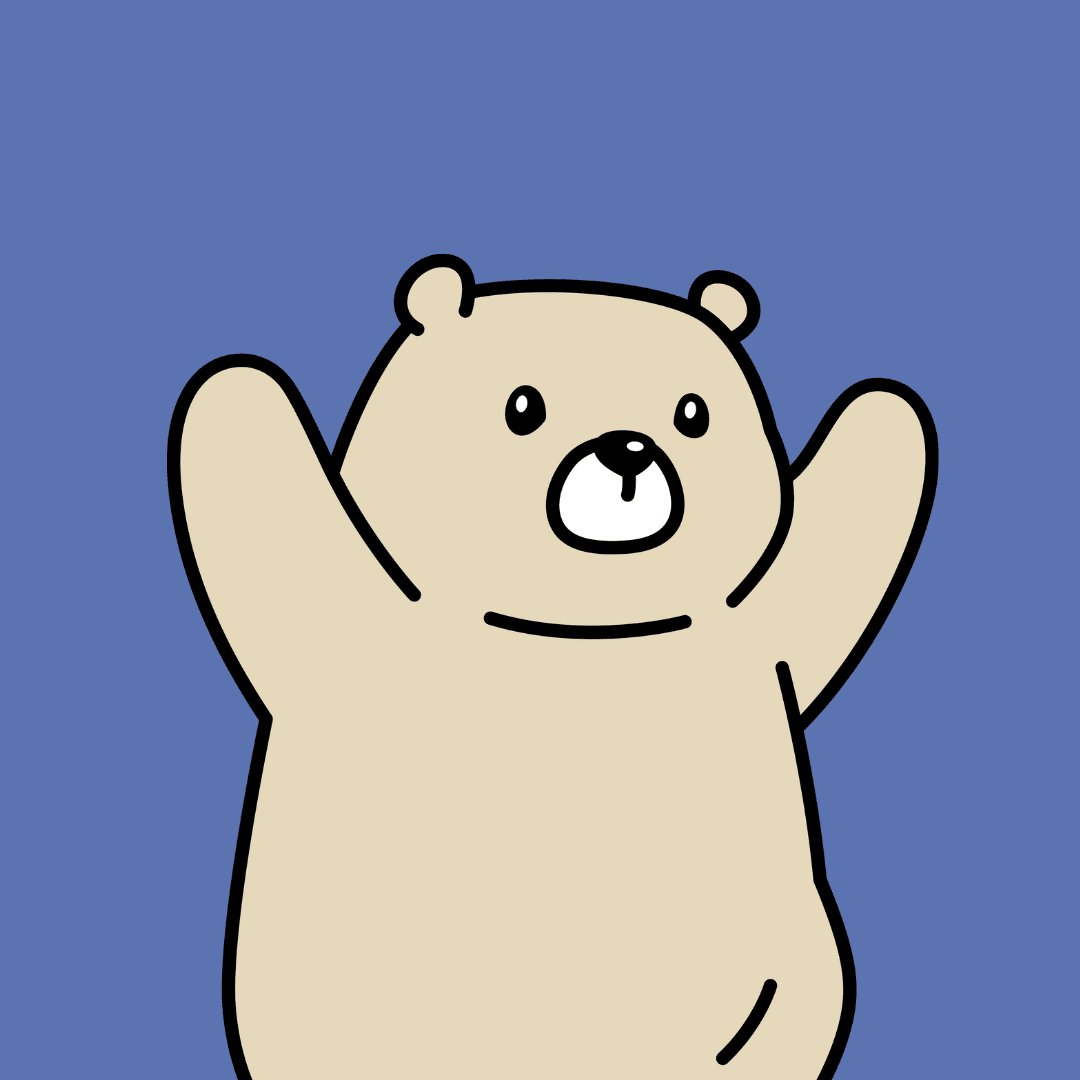
手順4:WordPressにログインする
設定完了メールに記載されているURLから、Conohaにログインします。
ログインしたらサイト管理、サイト設定、管理画面用URLをクリックしてWordPressにログインします。
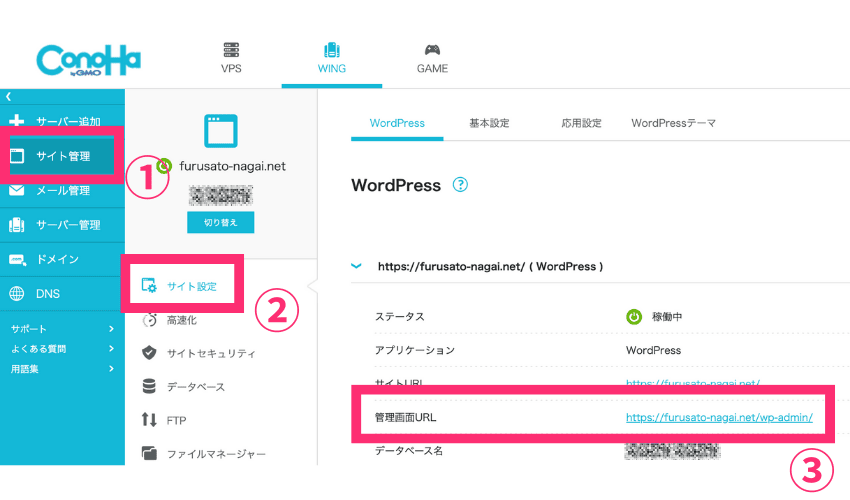
先ほど指定したWordPress用のユーザー名とパスワードを入力し、ダッシュボードにアクセスしましょう。
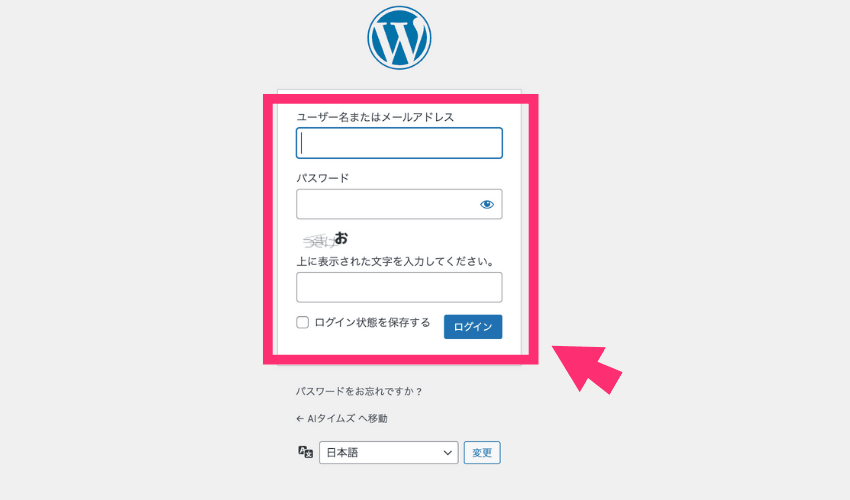
手順5:初期設定をする
ブログで収益を上げるためには、アフィリエイトサービスプロバイダ(ASP)に登録することが一般的です。
ASPでは、商品やサービスを紹介することで報酬を得ることができます。
- A8.net:案件が多くて初心者におすすめ
- バリューコマース:動画コンテンツやセミナーがあるからレベルアップできる
- アクセストレード:自己アフィリエイトも可能だから使いやすい
SSLを有効化する
SSLは、ウェブサイトのセキュリティを高める技術です。特に、個人情報を扱うブログでは必須となります。
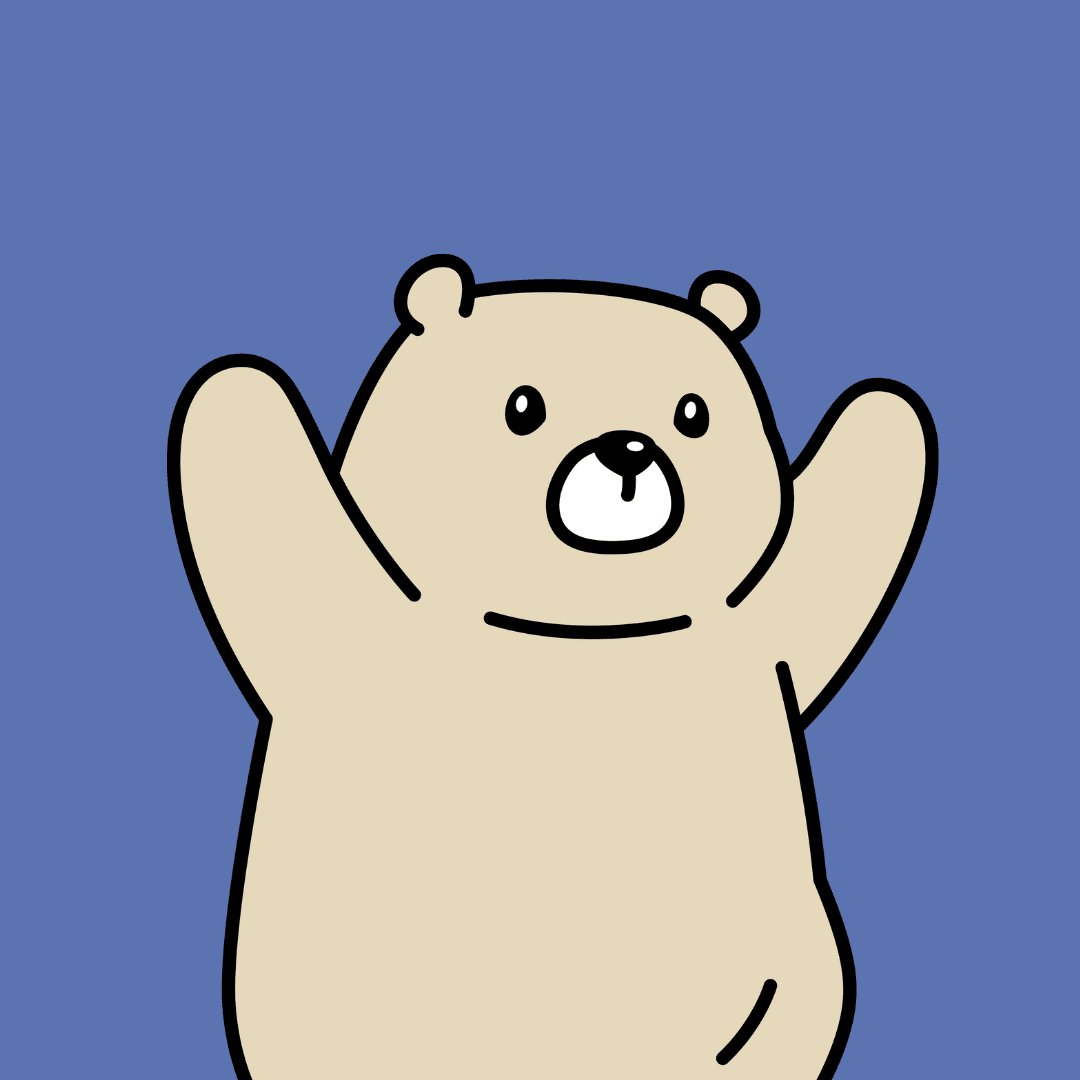
多くのレンタルサーバーでは、無料でSSLを利用できます。
Conohaにログインして、サイト設定、かんたんSSL化をタップするだけで完了です。
パーマリンクを設定する
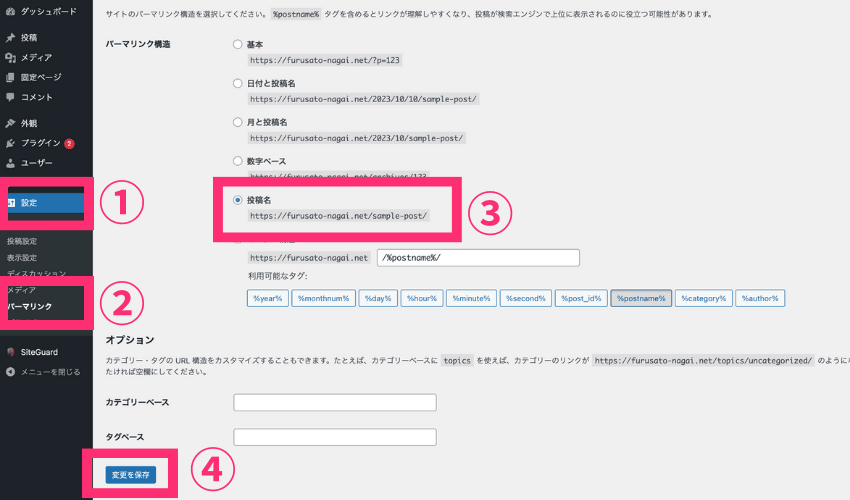
パーマリンクは、ブログ記事のURLを指します。シンプルでわかりやすい構造を選びましょう。
- 当記事では「https://furusato-nagai.net/blog-how-to-start/」としています
- 「blog-how-to-start/」ドメインの後ろの部分を指定できます
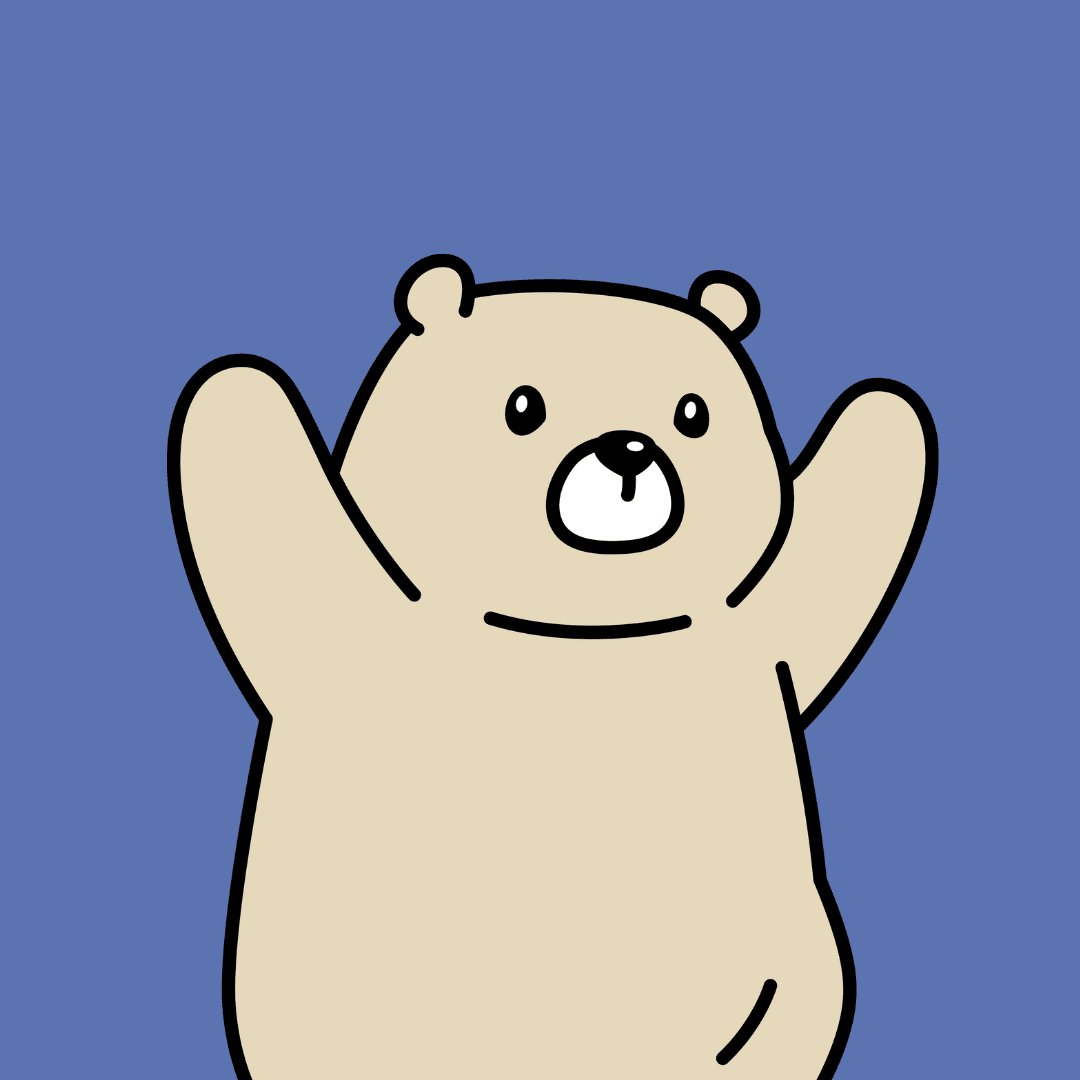
パーマリンクの設定はWordPressにログインをして、設定、パーマリンク、投稿名、変更を保存で完了です。
WordPressブログの始め方|まとめ
WordPressブログを始める過程は、初めての方には複雑に感じるかもしれません。
しかし、一つ一つの手順を丁寧に踏むことで、誰でも簡単にブログを開始することができます。
本記事では、ブログを実質無料で始める方法から、WordPressのセットアップ、基本設定、テーマの導入までを解説しました。